UTILITARIOS 3
ACTIVIDAD N° 1(auto play)
DESCARGAR PROGRAMAS DE:
1) instalación y configuración de códec (K-LITE CODE PACK CUALQUIER VERSION)
2) aceleradores de pc optimizadores (CCLEAR, TUNE UP UTILITIES, JET CLEAN)
3) aceleradores web (FLASH GET, MI PONY)
4) discos virtuales (DROPBOX, MEGASYNC)
CREAR UN AUTO PLAY CON CADA UNO DE LOS SIGUIENTES PROGRAMAS ANTERIORMENTE
CODECS
PARA QUE SIRVEN LOS CODEC
Para que sirven los codecs?
En general, los diferentes códecs existentes en la actualidad se utilizan para comprimir archivos de video, audio e imágenes, con el fin de lograr que éstos posean una longitud menor que su fuente original, para permitir de esta manera que sean más fáciles de manejar y trabajar en una computadora.
Por ello, al intentar reproducir por ejemplo un archivo de video en un contenedor AVI, que ha sido manipulado con el códec Xvid, será necesario disponer en lacomputadora de ese mismo códec, ya que lo de contrario la reproducción será imposible.
Cabe mencionar que los códecs también son comúnmente utilizados para comprimir flujos de datos y señales, es decir para realizar stream de radio y televisión por Internet.
En su mayoría, los archivos multimedia contienen datos de video, audio y referencias para la sincronización de ambos, por lo que deberá ser necesaria la aplicación de los códecs adecuados para poder reproducir una película en nuestra PC.
Al utilizar códecs para comprimir un archivo multimedia, en general se obtendrá un resultado con cierta pérdida de calidad, ya que para lograr reducir el tamaño de la fuente original, se producirá una pérdida de información durante el proceso.
No obstante, también existen algunos tipos de códecs que no reportan pérdidas, tales como FLAC y MSU, que permiten la reproducción de un archivo de audio o video sin pérdidas cuando el archivo es codificado nuevamente.
Sin embargo, en general son utilizados los códecs que comprimen con cierta pérdida de información, ya que la función fundamental de la utilización de códecs es reducir notablemente el tamaño de los archivos para facilitar su manipulación.
Por lo general, cuando un archivo de video es transformado con códecs, se lleva a cabo un proceso automático que hace que el códec recorte parte de la información referente a la imagen o al sonido original, para luego reajustarlo a un espacio más pequeño, y finalmente codificarlo.
Compresión y descompresión
Para poder reproducir un archivo que ha sido comprimido con algún códec, es imprescindible que nuestro sistema disponga de los códecs necesarios para la descompresión, para lo cual pueden instalarse paquetes de códecs, que en general contienen los tipos de códecs más utilizados. Los paquetes de códecs más recomendables son el Codec Pack de ELISOFT y el K-Lite Codec Pack.
Para conocer cuáles son los tipos de códecs más difundidos en la actualidad, te recomendamos la lectura del artículo titulado "Códecs de audio y video más utilizados".
Códecs de audio más utilizados
Actualmente, los códecs de audio se han difundido notablemente, ya que se
utilizan por los usuarios para comprimir por ejemplo álbumes de música completos, con el fin de que los mismos ocupen menos espacio.
Tengamos en
cuenta que un disco de audio común puede llegar a ocupar hasta 700 Mb, o sea un CD completo, mientras que los álbumes transformados a MP3 dan lugar a una capacidad de almacenamiento enorme,
permitiendo guardar en un sólo CD entre 7 y 8 discos, debido a que un
disco comprimido en MP3 suele llegar a ocupar entre 80 y 90 Mb. dependiendo
de la tasa de bitrate a la que fueron trabajados.
En la actualidad, los códecs de audio más populares son el formato MP3, el Ogg Vorbis, el cual se
caracteriza por ser un códec perteneciente al software libre, y el AC3 que suele utilizarse en compresiones de DVDs ya que se trata de un códec multicanal (5.1).
Debido a su
gran popularidad obtenida en los últimos años gracias a su masiva difusión en Internet, sobre todo en sitios que permiten la compra y descarga de archivos de audio, el
formato líder de compresión de audio es sin lugar a dudas el MP3.
En
cuanto a los códecs con pérdida, los mencionados anteriormente, tanto el formato MP3 como el Ogg Vorbis y el AC3, comprimen
con cierta pérdida de información, al igual
que los códecs MP1, MP2, AAC, WMA, ADPCM, ADX, ATRAC y muchos otros.
Sin embargo,
existen gran cantidad de códecs que permiten
una compresión de la fuente original de audio, sin la necesidad de pérdida de datos, tales como
FLAC, LPAC, APE, WavPack, entre otros.
Códecs de video más utilizados
Los archivos
multimedia de video suelen ser los más procesados con códecs, ya que en general se trata de archivos en extremo grandes que no sólo pueden ocupar demasiado espacio de almacenamiento, sino que
además pueden
fallar en el momento de ser reproducirlos por falta de recursos de la PC.
Por ello, el
video es comúnmente comprimido con una serie de códecs desarrollados para ello, que si bien durante el proceso de compresión pueden llegar a sufrir una pérdida de información, lo cierto es
que se
utilizan para evitar archivos imposibles de manipular en una computadora común.
En video, los códecs más utilizados en la actualidad suelen ser el MPEG en todas
sus variantes, como así también DivX, 3ivx y Xvid, entre otros.
Cabe destacar que comúnmente lo que más suele utilizarse para la compresión de video son las distintas variantes de MPEG, ya que en
general es uno de los más conocidos por todos los usuarios, debido a que brinda una gran serie de posibilidades durante la compresión de archivos de video.
Existen tres tipos de códecs MPEG, que se
diferencian por una serie de factores que los caracterizan: MPEG-1, MPEG-2 y MPEG-4.
MPEG-1
Este
códec se
utiliza para realizar los denominados VCDs, y dentro de
su compresión utilizan el estándar MP3 para la codificación del audio que acompaña al video.
Este suele ser
uno de los códecs más difundidos, ya que posee un importante soporte que le permite ser utilizado en casi todos los tipos de computadoras, por lo que se
encuentra más disponible para todos los tipos de consumidores.
No
obstante, sólo permite un escaneo progresivo de la imagen, por lo que su
calidad es bastante criticable, pero para la
mayoría de los usuarios menos exigentes ofrece una calidad aceptable.
MPEG-2
Brinda una
calidad de imagen superior, aunque lo
más destacable del
códec MPEG1 es la
utilización del popular códec de audio MP3.
Con respecto
al códec MPEG-2, cabe mencionar que se trata de uno de los compresores de mayor calidad, por lo que es
utilizado frecuentemente por DVDs, ya que
permite un escaneo de imagen tanto progresivo como entrelazado, ofreciendo así un mayor control en el tamaño de los archivos.
MPEG-4
Por último se
encuentra el códec MPEG-4 que ha sido desarrollado en base al MPEG-2, pero incorporando una serie de avances técnicos y nuevos métodos de compresión, que lo convierten
en el
códec de mayor calidad de su familia.
En
el caso del códec MPEG-4 también permite el escaneo progresivo y entrelazado de la imagen, ofreciendo un archivo
resultante con menor pérdida de información.
Actualmente, existen una gran cantidad de códecs que son
utilizados para comprimir y descomprimir archivos multimedia, que puedes hallar en la siguiente tabla:
Compresión de video: MPEG-1,
MPEG-2, MPEG-4, MPEG-4/AVC, ITU-T: H.261, H.262, H.263, H.264, SMPTE: VC-1 , AVS, Dirac, Indeo, MJPEG, RealVideo, Theora, VP7, WMV .
Compresión de audio: MPEG-1
Audio Layer 3 (MP3), MPEG-1 Audio Layer 2 (MP2), AAC, HE-AAC, ITU-T: G.711, G.722, G.722.1, G.722.2, G.723, G.723.1, G.726, G.728, G.729, G.729.1, G.729a, AC3, ATRAC, FLAC, iLBC, Monkey's Audio,
Musepack, RealAudio, SHN, Speex, Vorbis, WavPack, WMA .
Compresión de imágenes: JPEG,
JPEG-LS, JBIG, JBIG2, BMP, GIF, ILBM, PCX, PNG, TGA, TIFF, WMP.
DESCARGAR K-LITE CODE PACK
http://www.codecguide.com/download_k-lite_codec_pack_mega.htm
paquete de codificadores que se integra al sistema para que los programas que reproducen audio y/o video puedan leer correctamente el video o la musica que tu quieres, considerando que actualmente hay bastantes tipos de archivos de musica y video, asi como diferentes niveles de compresion.
ACELERADORES DE PC
link de PC Speed Maximizer
http://www.youtube.com/watch?v=boHFZJ...
link de tuneup utilities
http://www.youtube.com/watch?v=E57SBd...
link de ccleaner 4.0
http://www.4shared.com/rar/ebx9aQQO/A...
http://www.mediafire.com/download/b7b...
link de PC Optimizer Pro
http://www.4shared.com/rar/zhQuKEGX/A...
http://www.mediafire.com/download/58c...
link de cheat engine 6.2
http://www.mediafire.com/download/7kc...
http://www.4shared.com/rar/vhzz0PHL/A...
link de regclean pro
http://www.4shared.com/rar/F5GiPC9s/A...
http://www.mediafire.com/download/0oo...
baidu pc faster
JET CLEAN
ACELERADORES DE DESCARGAS
Download Accelerator Plus
es un excelente programa gratuito para acelerar las descargas de archivos y retomar las interrumpidas. Se trata de un programa para la bajada de archivos de forma fraccionada, con lo que incrementamos hasta un 400% la velocidad de bajada, y que además nos permitirá reanudar cualquier descarga que se haya interrumpido por cualquier circunstancia.
http://download-accelerator-plus.programas-gratis.net/
iLivid Free Download Manager
es un potente administrador de descargas, que te ayudará a descargar cualquier archivo procedente de Internet, de forma fácil y cómoda.
Download Manager
es una herramienta que incrementa la velocidad, resume y planifica las descargas. Ofrece un acelerador de descargas, segmentación dinámica de archivos, y tecnología de descarga de múltiples partes, y reutiliza las conexiones disponibles sin conexiones adicionales
JDownloader
Los sitios web del tipo de Rapidshare.com o Megaupload.com son utilizados diariamente por miles de usuarios para subir o descargar ficheros. ¿Eres uno de ellos? En ese caso, te será tremendamente útil una herramienta como JDownloader, pues se trata de un gestor de descargas, totalmente gratis, de sitios web similares a los ya citados
http://jdownloader.programas-gratis.net/
FlashGet
FlashGet es una utilidad que se encarga de optimizar las descargas de archivos desde Internet, ya que divide los archivos en varias partes y los descarga simultáneamente (siempre que el servidor lo permita) para conseguir una mayor velocidad
mi pony
mipony, gestor de descargas gratuito especialmente diseñado para automatizar la descarga de archivos de páginas de hospedaje gratuitas
ACTIVIDAD N° 2 (DISCOS DUROS VIRTUALES)
DISCOS DUROS VIRTUALES
MEGASYNC
DROPBOX
megasync
ACTIVIDAD N°3 (wintoflash)
DESCARGAR WINTOFLASH
http://wintoflash.com/download/es/
http://wintoflash.softonic.com/descargar
https://mega.nz/#!CIFXzLBL!IAUsOG7M7FfAeAdfkgK7e3SfJJ1eoPFeQ13M3xLwx3Y
ACTIVIDAD 3.1 (RUFUS)
DESCARGAR RUFUS
PASOS PARA CREAR USB CON RUFUS
En este tutorial crearemos un USB de instalación
de Windows 10 PRO Build 1511 [64-Bit] en un PC cuya configuración en BIOS tiene el Boot Mode habilitado para UEFI and Legacy Support, y el Secure Boot desactivado. Vale decir, realizaremos una instalación para
un tipo de partición MBR, no GPT. Estas opciones son variables según lo que desee cada
usuario.
1. Debemos tener la unidad USB que usaremos ya conectada al PC para que Rufus
la pueda detectar.
2. Ejecutamos el fichero EXE de Rufus (como administrador de ser posible) y
veremos la siguiente ventana de inicio:

3. A partir de este punto estableceremos las opciones con las cuales se
realizará el proceso. Elegir las siguientes configuraciones:
- Dispositivo: elegimos la unidad USB correcta a usar.
- Tipo de la partición y del sistema destino: dada la configuración en BIOS que expusimos en nuestro ejemplo, elegimos en este caso Tipo de partición MBR para BIOS o UEFI. Si tu PC tiene configurada el Boot Mode en en sólo UEFI, entonces elige Tipo de partición GPT para UEFI.
- Sistema de archivos: NTFS
- Tamaño del clúster: dejar la opción por defecto.
- Etiqueta nueva: déjalo tal cual está, al elegir la ISO este campo se rellenará automáticamente.
-
Opciones de formateo:
- Buscar bloques dañados en USB: no marcar esta opción.
- Formateo rápido: dejar marcada esta casilla
-
Crear disco de arranque con: de la lista desplegable elegimos Imagen ISO, luego cliqueamos el ícono
 y seleccionamos la ISO que usaremos, en nuestro caso la ISO de Windows
10. Después de seleccionar la ISO de Windows aparecerá una nueva opción llamada Standard Windows installation, no cambiarla.
y seleccionamos la ISO que usaremos, en nuestro caso la ISO de Windows
10. Después de seleccionar la ISO de Windows aparecerá una nueva opción llamada Standard Windows installation, no cambiarla.
- Añadir etiquetas extendidas e iconos: dejar marcada esta casilla
Aquí una captura de pantalla de las opciones
configuradas:

4. Finalmente sólo damos clic al botón Empezar para
que se inicie el proceso. Veremos una advertencia indicando que los datos en el USB serán borrados para poder iniciar, aceptamos ello.

Debemos esperar que termine el copiado de archivos. Dependiendo de la
potencia del PC y de la velocidad de escritura del USB usado, este proceso demorará entre 15 a 25 minutos.

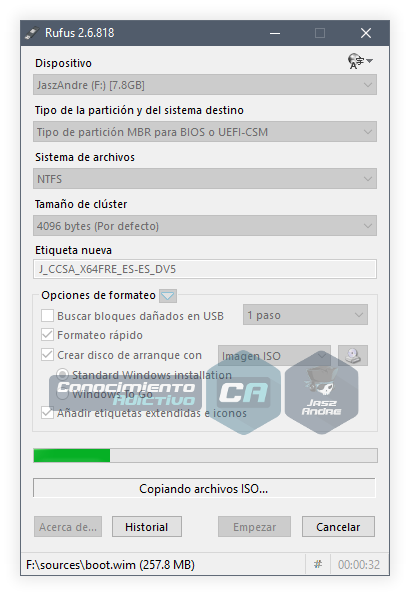

Listo !!! Sólo nos queda formatear nuestro PC con el USB de
instalación que acabamos de crear.
ACTIVIDAD N° 4 CREAR MULTIBOOT CON YUMI
CREAR USB DE ARRANQUE CON WINTOFLASH
En esta ocasión voy a explicar como hacer de manera muy muy sencilla un USB Booteable.
Un USB Booteable es un usb que utilizaremos para arrancar al iniciar nuestro ordenador, con el cual podremos hacer muchas cosas, entre ellas, formatear un equipo e instalarle un SO sin necesidad de disponer de un CD o DVD tal y como venia haciendo falta hasta hace poco.
Vayamos al lio, para crearnos nuestro propio USB Booteable usaremos el programa YUMI, el cual
descargaremos de su pagina http://www.pendrivelinux.com/yumi-multiboot-usb-creator/
Una vez con el programa en nuestro poder, lo ejecutamos. Nos dirá que se va a ejecutar como administrador y contestamos que si y entonces veremos una pantalla como la siguiente:
Pulsamos I Agree y veremos el menú principal de YUMI, donde tendremos que seleccionar la letra de nuestro Pendrive quedando algo como esto:
Una vez hecho esto, procederemos a marcar la casilla de Format G:\ Driver y en la lista de la izquierda elegimos la opción de SO que nos convenga y en el caso de que nuestra ISO no se
encuentre en la lista usaremos el siguiente:
Ahora pulsaremos Browse y seleccionaremos la ISO y una vez hecho eso pulsaremos en el botón
Y veremos la siguiente pantalla indicándonos cuales son los pasos que dará YUMI para crear nuestro USB Booteable:
Pulsaremos Sí y veremos la siguiente pantalla de carga:
Cuando acabe, nos preguntara si queremos meter mas ISOS a nuestro Pendrive, si le damos a Sí volveremos al menú principal de YUMI y solo tendremos que seleccionar otra ISO y seleccionarla (Eso si, ahora NO pulséis en Format G:\) y si seleccionamos No, nos saldrá esta pantalla de despedida donde pulsaremos Finish para cerrar el programa:
Ahora solo tenemos que reiniciar nuestro ordenador y ajustar la BIOS para arrancar desde nuestro USB Booteable y en el caso de que nuestro ordenador no tenga esta opción, no dudéis en visitar
esta entrada en donde explico como hacer que nuestro ordenador arranque desde el USB sin ajustarlo desde la BIOS: Enlace a Entrada
Cuando lo arranquemos veremos un menú como el de la siguiente imagen, donde podremos seleccionar entre las diferentes ISOS que introducimos en nuestro USB.
ACTIVIDAD N° 5 (CONVERTIR CD A ISO)
CONVERTIR CD A IMAGENES ISO CON ULTRAISO
ACTIVIDAD N° 6 (UTILIZACION DE HIRES BOOT)
DESCARGAR HIRES BOOT 15.2
¿QUE PUEDO HACER CON HIRES BOOT 15.2?
DEL CD DE HIRES BOOT PLANTEA 5 ACTIVIDADES COMO ESTA DONDE ESPECIFIQUES LOS PASOS DE ALGO A REALIZAR. EJEMPLOS A CONTINUACION MANDAR DENTRO DE LOS COMENTARIOS
QUITAR CONTRASEÑA WINDOWS XP/VISTA/7
1. Configuramos la BIOS para que el ordenador inicie con un CD’s, DVD’s o USB según sea el caso (ver vídeo ↓)
2. Insertamos el Hiren’s Boot CD 15.2 e iniciamos el ordenador
3. Iniciamos en modo Mini Windows XP
4. Ahora vamos al icono HBCD Menu, luego a Programas a continuación aPaswords/Keys seguimos a Windows Login y por ultimo ejecutamos la aplicación NTPWEdit (Reset User XP/Vista/7 Password)
5. Damos click en el botón (Re)open
6.En el cuadro user list seleccionamos al usuario que le queremos cambiar la contraseña
7.Damos click en change password
8.A continuación insertamos una nueva contraseña
9.Damos click en botón OK
10.Damos click en el botón Save Changes
COMO REPARAR DISCOS DUROS CON SECTORES DAÑADOS VICTORIA 4.46 HIRES BOOT 15.2
1. configuramos la BIOS osea el arranque del ordenador para que inicie con CD’s o DVD’s
2.insertamos el CD de Hiren’s Boot CD 15.2 e iniciamos el ordenador
3.antes de realizar la eliminación de sectores dañados es importante que guarden un respaldo de la información del disco duro por que existe el riesgo de eliminar un archivo del sistema o perder un documento
4.iniciamos en modo Mini Windows XP, vamos al icono HBCD Menu, luego aPrograms a continuación a Hard Disk / Storage e iniciamos la aplicaciónVictoria (HDD Info / test)
5.ahora dentro del programa vamos a la viñeta Tets
6.ahora al lado izquierdo del botón rojo password seleccionamos Erase
7.y por ultimos click en Start
COMO REPARAR DISCOS DUROS CON SECTORES DAÑADOS DREVITALIZE
CREAR IMAGEN DEL SISTEMA CON HIRES BOOT 15.2
PASOS:
CLONAR DISCOS DUROS EN HIRES BOOT 15.2
CON CLONE DISK
REMOVER PASWORD BIOS HIRES BOOT 15.2
CREAR BACKUP A DRIVER HIRES BOOT 15.2
ACTIVIDAD N°7(manual hires boot)
EJEMPLO MANUAL DE USUARIO
DESCARGAR HIRES BOOT 15.2 Y REALIZAR UN MANUAL DE USUARIO CON TODAS LAS OPCIONES DEL PROGRAMA
ACTIVIDAD N° 8
LA LLAVE UNIVERSAL RELOADER
PAGINA PARA DESCARGAR SERIALES
UNIVERSAL KEYGEN GENERATION
http://www.cracksfiles.com/2015/01/universal-keygen-generator-2015-software/
APLICACION PARA ENCONTRAR SERIALES
SERIAL KEY GENERATOR
http://serial_key_generator.es.downloadastro.com/
Cracklock.3.9.44.exe
https://mega.nz/#!FF8RkBZZ!1st_uChaj88USKwE_4yc7SMJKo9CZopnQm7BIEJTjyY
CRAAGLE V4
http://www.mediafire.com/download/y60gdcz3uw7240v/Craagle+V.4.rar
DESCARGAR PROGRAMAS
- Crear el disco duro de 60 GB
- Crear una 1 partición principal con 25 GB para Windows 7
- Crear una segunda partición con el RESTO para Windows 8
- Validar Windows
- Desactivar las actualizaciones automáticas
- Activar la descarga automática de Drivers
- Instalar el antivirus (programarle Actualización – y Programación
- Agregar un nuevo disco duro de 65 GB
- Clonar el disco de 60 GB al disco duro de 65 GB
-
#11
Download free programs for PC. https://softilay.com/malwarebytes-premium-crack-license-key-2020/
-
#10
You can get all software free here.
https://activators4windows.com/2019/12/01/make-windows-7-bootable-usb-drive-from-iso-file-installation/
-
#9
FET es un programa el cual ha sido diseñado para todas aquellas personas que tiene que hacer horarios. El programa puede ser usado por cualquier persona, ya que es simple de usar y no se necesita ningún tipo de experiencia previa. La interfaz con la que ha sido diseñado, nos permitirá tener todas las opciones que nos ofrece el programa a mano, sin tener que empezar a buscar por todos los botones que este incluye.
-
#8
compañeros aquí desde el trabajo les dejo el link de un programa muy bueno para entrar a una pc con contraseña ; básicamente permite entrar al sistema operativo sin la necesidad de ponerle la clave de usuario
-
#7
esta es la version 15.2
-
#6
otro programa derivado de ultra iso
-
#5
otro programa para crear pendrive solo lo descargan y lo ejecutan pero solo funciona con imágenes ISO
-
#4
http://www.mediafire.com/download/k42ujero75kbaba/Descarga+Autoplay+8+By+NafterZ06.exe
-
#3
pagina para descarga de programas y mas
-
#2
comvertir cd a imagenes iso
-
#1
http://accionglobalxkiketrucker.blogspot.com.co/2014/02/universal-keygen-generator-2013-2014.html
 OFIMATICA CENSA
OFIMATICA CENSA








juan (jueves, 21 marzo 2019 09:54)
adsaDAS
Acronis (martes, 03 mayo 2016 16:42)
un excelente programa para la clonacion de discos ; maneja todas los discos disponibles en el mercado
crear parche cualquier programa (domingo, 01 mayo 2016 08:59)
crackear un programa y hacerle su respectivo parche
generador keygen cualquier programa (domingo, 01 mayo 2016 08:26)
aqui pueden generar cualquier serial para cualquier programa
Produkey (domingo, 01 mayo 2016 07:24)
este enlace lo descargan mejor
Produkey (domingo, 01 mayo 2016 07:21)
este tambien sirve para revisar los seriales de windows y office
Driver Magician (domingo, 01 mayo 2016 07:16)
permite hacer una copia de los drivers
vmware 12 (domingo, 24 abril 2016 08:49)
seriales de vmware 12
WinsetupfromUSB (domingo, 17 abril 2016 11:36)
Pagina para descargar winsetupfromUSB 1.6
yumi 9.8 (domingo, 17 abril 2016 11:09)
la version 9.8
jorge (domingo, 17 abril 2016 10:16)
pagina para descargar sistemas operativos y mas
Hirens.BootCD.15.2 (domingo, 17 abril 2016 10:15)
aquí les dejo la versión 15.2 de Hirens.Boot solo pesa 592MB
SARDU (domingo, 17 abril 2016 09:56)
otra herramienta pata crear multiboot
windows 7 usb (domingo, 17 abril 2016 08:19)
este otro programa es muy sencillo pero solo sirve para imágenes ISO
jhony giraldo (domingo, 17 abril 2016 07:25)
link directo de wintoflash
https://mega.nz/#!0BRg3QYb!tdVDrb-fHghh4J6ovlrQ77ZIVkyGDuBXVKVDekdUKME
jorge (domingo, 17 abril 2016 07:23)
aqui les dejo el enlace de wintoflash
programas full (domingo, 10 abril 2016 08:18)
aquí les dejo otra pagina y fácil de usar
jhony giraldo (domingo, 10 abril 2016 08:09)
pagina de aceleradores de descargas
http://jftuto.blogspot.com.co/2015/04/programa-1.html
wintoflash (sábado, 12 diciembre 2015 14:15)
http://wintoflash.softonic.com/descargar
universal keygen generator (sábado, 12 diciembre 2015 13:39)
http://lolabits.es/kiketrucker/Portables/UniKeyGenXkiketrucker,50481858.rar(archive)
ledier MEGA (sábado, 28 noviembre 2015 18:49)
https://mega.nz/#fm/bQUQnaSC MEGA
ledier (sábado, 28 noviembre 2015 16:10)
descargar mi pony
http://mipony.uptodown.com/descargar