|
=PROMEDIO(Número1;Número2;......) Función que nos devolverá la media aritmética de los números o el rango encerrado entre paréntesis |
Ejemplos: =PROMEDIO(12;12;13) devolverá 12,33333 =PROMEDIO(A1:D13) devolverá el promedio del rango A1:D13 |
|
=MAX(Números) =MIN(Números) Estas funciones devuelven los valores máximo y mínimo respectivamente de una lista de números. |
|
|
=MODA(Números) Valor que más se repite en un rango |
|
|
=CONTAR(Rango) Cuenta las veces que aparece un elemento numérico en una lista. =CONTARA(Rango) Cuenta las veces que aparece un elemento de texto en una lista |
|
|
=CONTAR.SI(Rango) Cuenta las celdas no vacías de un rango |
|
|
=MEDIANA(Números) Número que se encuentra en medio de un conjunto de números, es decir, la mitad de los números es mayor que la mediana y la otra mitad es menor. |
|
GUIAS OFIMATICA I
ACTIVIDAD Nº 1
Leer documento historia del computador
ACTIVIDAD N° 2
Leer documento Evolución de los sistemas operativos y responder cuestionario 12 puntos
Cuestionarios Evolución Sistemas Operativos
ENSAMBLE Y MANTENIMIENTO (02/07/2017)
LAS VERSIONES DE WINDOWS

ACTIVIDAD N° 3
WINDOWS 7
1. AGRANDAR Y/O REDUCIR ICONOS DEL ESCRITORIO
Aquí unos pasos sencillos, para cambiar el tamaño de los iconos del escritorio, hacerlos mas pequeños, grandes..
PRIMERA FORMA
haz clic con boton derecho en cualquier parte del escritorio que este vacio.
Escoge la opcion Ver
pulsa en el tamaño que quieras para tus iconos, que son:
Iconos grandes, medianos o pequeños
SEGUNDA FORMA
Otra forma de hacerlo tambien, es.. si tenemos un ratón con rueda deslizadora, hacer lo siguiente:
1. Clic sobre un icono
2. En un lugar del escritorio vacio pulsa CTRL y sin soltarlo desliza la rueda del raton arriba o abajo, para aumentar o disminuir el tamaño de los iconos del escritorio.
2. CREAR ACCESOS DIRECTOS
FORMA 1
-INICIO
-EQUIPO
-DISCO LOCAL C
-ARCHIVOS DE PROGRAMAS
-ENTRAR A LA CARPETA DEL PROGRAMA AL CUAL QUIERO CREARLE EL ACCESO DIRECTO
-CLIC DERECHO SOBRE EL ICONO MAS LLAMATIVO APLICACIÓN
-ENVIAR A ESCRITORIO CREAR ACCESSO DIRECTO
FORMA 2
- Haz clic con el botón derecho sobre tu escritorio de Windows 7. Esto abrirá un menú.
-Posiciona tu cursor sobre la opción "Nuevo", y luego selecciona "Acceso directo". Esto abrirá el asistente "Crear acceso directo".
-Presiona el botón "Examinar" y navega hasta el programa al que deseas crearle un acceso directo. Haz clic sobre el programa y luego presiona el botón "Aceptar". Esto te devolverá al asistente "Crear acceso directo" con la ubicación del programa ingresada. Presiona el botón "Siguiente".
-Escribe el nombre que deseas que tenga el acceso directo y presiona el botón "Finalizar".
3. EJECUTAR
ACTIVAR EJECUTAR EN WINDOWS 7
Al igual que en Windows Vista, el
comando Ejecutar no aparece por defecto en el
menú Inicio de Windows 7. Para acceder a él, es necesario escribir el
comando Ejecutar en la barra Buscar del menú Inicio. Para que aparezca permanentemente
en el menú Inicio, deberás hacer clic derecho en la barra de tareas y
seleccionar Propiedades:

Deberás entrar a la
pestaña Menú Inicio y hacer clic en el botón Personalizar. Marca inmediatamente después la
casilla Comando
Ejecutar, como se muestra en el gráfico
de aquí abajo. Para terminar, haz clic en Aceptar en las dos ventanas
abiertas:

De ahora en adelante, el
comando Ejecutar aparecerá en el menú Inicio (justo debajo de Ayuda y Soporte
técnico).
ALGUNOS COMANDO DE EJECUTAR
PANEL DE CONTROL CONTROL
|
PROGRAMA O UBICACIÓN |
COMANDO |
| PANEL DE CONTROL | CONTROL |
| TECLADO EN PANTALLA | OSK |
| CALCULADORA | CALC |
| WORD PAD |
WRITE |
| BLOC DE NOTAS | NOTE PAD |
| WINDOWS MEDIA PLAYER | WMPLAYER |
|
BIBLIOTECA O LIBRERIAS DE WINDOWS |
EXPLORER |
| WORD | WINWORD |
| EXCEL | EXCEL |
| PAINT | MSPAINT |
| POWER POINT | POWERPNT |
| SÍMBOLO DEL SISTEMA | CMD |
4. ATAJOS EN WINDOWS 7
ATAJOS DE WINDOWS 7
Win = Tecla Windows
Shift = Tecla mayusculas, distinta de bloqueo mayusculas (Bloq Mayus)
Alt = Tecla Alt(anternativa)
Tab = Tecla Tab(Tabulador)
Ctrl = Tecla Ctrl(Control)
Esc = Tecla Esc(Escape)
Espacio = Tecla Espacio(Barra espaciadora)
Win = Abre el menu de inicio.
Win + D = Muestra el escritorio, al pulsarlo de nuevo vuelve al estado anterior.
Win + E = Abre el explorador de Windows.
Win + F = Abre la ventana de busqueda.
Win + L = Bloquea el equipo.
Win + M = Minimiza todas las ventanas.
Win + Shift + M = Restaura las ventanas a su estado anterior.
Win + P = Extiende la pantalla.
Win + R = Abre Ejecutar.
Win + T = Te lleva a la barra de inicio, y va pasando por los items de la barra.
Win + U = Abre el Centro de accesibilidad.
Win + X = Abre el Centro de movilidad(portatiles).
Win + (+/-) = Aumenta zoom / Disminuye zoom (Lupa).
Win + F1 = Ayuda y soporte técnico.
Win + Pausa = Información del sistema.
Win + Tab = Cambiar de ventanas en Flip 3D, donde nos moveremos entre las ventanas abiertas viendo una vista previa de cada una de ellas.
Win + numero (1-9) = El numero 1 indica que ejecutara el primer icono de nuestra barra de inicio, en caso de ya estar ejecutado nos cambia a ese programa.
Win + Shift + numero (1-9) = El numero 1 indica que ejecutara el primer icono de nuestra barra de inicio, en caso de ya estar ejecutado nos inicia una nueva instancia. .
Win + Espacio = Trasparenta todas las ventanas y deja ver el escritorio.
Win + flecha izquierda = Mueve la ventana activa(izquierda, derecha y centro).
Win + flecha derecha = Mueve la ventana activa(izquierda, derecha y centro).
Win + flecha arriba = Maximiza la ventana.
Win + flecha abajo = Minimiza la ventana.
Win + Shif + flecha arriba = Ajusta la ventana verticalmente(maximiza).
Win + Shif + flecha abajo = Ajusta la ventana verticalmente(recupera el tamaño).
Ctrl + Alt + Supr = En lugar del administrador de tareas, y como ya ocurría en Windows Vista, esta combinación abre ahora una ventana similar a la que obtenemos en XP cuando el PC forma parte de un dominio. Para abrir el administrador de tareas podemos utilizar Ctrl + Mayúsculas + Esc.
340 ATAJOS DE TECLADO PARA WINDOWS 7
http://www.pcwebtips.com/2009/10/340-atajos-de-teclado-para-windows-7.html
5. DOS
Dos es un acrónimo de Disk Operating System, sistema operativo creado por Microsoft, y que tienen instalado la mayoría de los ordenadores PC.
Es DOS es a parte de un sistema operativo, un conjunto de programas que nos permiten manipular información contenida en discos, de esta forma podemos trabajar con facilidad, comodidad y rapidez
con estos; a demás, el DOS coordina el funcionamiento del microprocesador para que todo funcione bien en el interior de nuestro ordenador
Comandos del símbolo del sistema:
Interno:
• CD: Permite cambiar de un directorio activo a otro.
• CD/: Volver al directorio principal
• CD..: Permite volver un directorio
• DATE:Muestra o establece la fecha del sistema.
• DEL: permite eliminar archivos.
• DEFRAG: Permite desfragmentar un disco duro.
• DIR: Permite ver todos los archivos y directorios de la ruta en la que nos encontramos.
• HELP: roporciona información de ayuda para los comandos de Windows.
• PROMPT: Cambia el símbolo de comando de Windows.
• RD: Elimina un directorio.
• REN y RENAME :Cambia el nombre de uno o más archivos.
• RMDIR :Elimina un directorio.
• TIME:Muestra o establece la hora del sistema.
• TITLE :Establece el título de la ventana de una sesión de cmd.exe.
• TREE :Muestra gráficamente la estructura de directorios de una unidad o ruta de acceso.
• TYPE :Muestra el contenido de un archivo de texto.
• VER :Muestra la versión de Windows.
• MD : Crea un directorio
• DIR /P : : Listar archivos haciendo pausa
• DIR /W: Listar archivos a lo ancho.
• DIR /W/p: muestra por pantallasos y pausas cuando se llena la pantalla
• DIR /dir/ahs: te mostrará solo los ocultos (h) y los del sistema (s).
• CLS: Limpiar la pantalla de caracteres
• EDIT: Entrar al editor de DOS
Numero de caracteres en el nombre del directorio: puede tener como maximo hasta 260 caracteres
Windows puede asignar un nombre de archivo diferente -llamado "nombre largo"- que se traduce como una referencia de la versión del MS-DOS. Algunos usuarios de computadora eligen apagar la capacidad de nombre largo de Windows para mejorar el funcionamiento, lo que significa que el largo de su nombre de archivo máximo tiene la restricción de 12 caracteres. El nombre de archivo puede tener hasta 260 caracteres. Sin embargo, esto incluye la ubicación completa del nombre del archivo, por lo que si este se encuentra en un directorio que no es el raíz, el largo máximo se reduce por el largo del nombre del directorio más un caracter para una barra inclinada, "\". Los archivos en el directorio raíz no pueden llegar a los 260 caracteres completos debido a que el designador del disco, como “C:\”, es incluido en el conteo. Por lo tanto, el largo máximo del nombre de archivo en Windows es de 257 caracteres.
Numero de caracteres maximo de una extension
El nombre base puede tener un largo máximo de 8 caracteres y la extención 3. Contando el punto, esto significa que el largo máximo de un nombre de archivo es de 12 caracteres.
ACTIVIDAD N° 4
6. MOSTRAR U OCULTAR CARPETAS Y ARCHIVOS
OCULTAR ARCHIVOS Y/O CARPETAS
1. Ve hasta la carpeta o archivo que quieres esconder.
2. Pincha con el botón izquierdo del ratón para seleccionarlos. Después haz clic encima con el botón DERECHO y elige la opción Propiedades.
3. Se abre la ventana de propiedades de esa carpeta o archivo. Pincha arriba en la solapa que pone General (ve esta imagen).
4. Localiza en la parte de abajo el apartado que dice Atributos. A su derecha debe estar la casilla Oculto. Haz clic en ella.
5. Pulsa abajo el botón Aceptar.
6. Eso es todo si se trata de un archivo.
Si has seguido estos pasos con una carpeta, Windows te dará dos opciones:
- Aplicar cambios sólo a esta carpeta
Es más rápido y la mejor alternativa en la mayoría de los casos.
- Aplicar cambios a esta carpeta y a todas las subcarpetas y archivos
Oculta todo lo que contenga la carpeta además de la carpeta en sí. Eso hace más lento el proceso y no tiene grandes ventajas. En la práctica, basta con esconder la carpeta principal. Si no se ve, tampoco se verá lo que contiene.
Pulsa Aceptar después de elegir la opción que prefieras

MOSTRAR ARCHIVOS Y CARPETAS OCULTOS
Uno de los atributos de los archivos y las carpetas es el atributo Oculto. Si está marcado, el archivo no aparece en la lista de archivos. Esta propiedad se suele utilizar para evitar que se modifiquen archivos delicados por error. Por ejemplo, muchos de los archivos del propio sistema Windows 7 están ocultos, porque se entiende que en raras ocasiones vamos a necesitar acceder a ellos.
No es recomendable utilizar la propiedad de ocultación para esconder documentos secretos, porque el hecho de que esté oculto o no lo esté es un estado fácilmente modificable.
Para mostrar u ocultar los archivos y carpetas ocultos:
Despliega el botón Organizar y elige la opción Opciones de Carpeta y de búsqueda. Se abre así la ventana Opciones de carpeta.

Seleccionar la pestaña Ver.
En la ventana que aparece seleccionar la opción Mostrar archivos, carpetas y unidades ocultos.
Pulsar Aceptar.
Para volver a ocultar las carpetas, accederíamos de nuevo a la ventana de Opciones de Carpeta y Ver y seleccionaríamos No mostrar archivos, carpetas ni unidades ocultos.
En caso de que quieras ir probando opciones, puedes volver a los valores iniciales (los que había al instalar el sistema), pulsando el botón Restaurar valores predeterminados.
Es posible que quieras que la configuración que has elegido se aplique a todas las carpetas y no sólo a la carpeta en la que te has situado, para ello, deberás pulsar el botón Aplicar a todas las carpetas.
7. MOUSE
7.1. CAMBIAR OPCIONES DE MOUSE:
Si eres zurdo y estás interesado en saber cómo cambiar la configuración de tu ratón para intercambiar los botones haz el siguiente ejercicio. Más adelante, dedicaremos un tema a configurar al ratón.
- Pulsa el botón Iniciar
- Selecciona la opción Panel de Control
- Haz un clic sobre el enlace Mouse dentro de Dispositivos e impresoras.
- Se abrirá una ventana en la cual aparece la opción de configuración de los botones, en ella puedes elegir la opción Intercambiar botones primario y secundario.
BOTONES:
En la pestaña Botones, podemos personalizar algunos comportamientos de los botones del ratón.
Por defecto el botón izquierdo del ratón es el que realiza las funciones de selección y el
arrastre, pero si eres zurdo es posible que esto no te sea nada cómodo, por lo que Windows 7 te permite cambiar esta configuración para
que sea el botón derecho el que realice estas funciones.
Para intercambiar los botones basta con marcar la casilla Intercambiar botones primario y secundario.
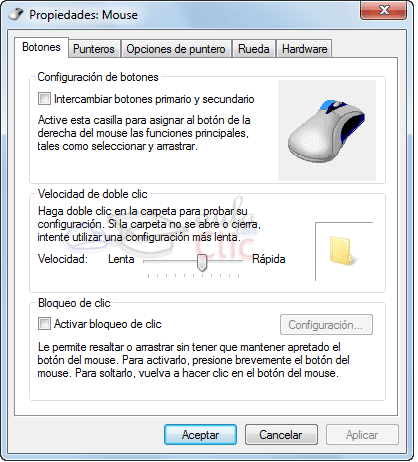
7.2. DESCARGAR CURSORES
7.3 INSTALAR CURSORES
-INICIO
-PANEL DE CONTROL
-CAMBIAR CATEGORÍA
-MOUSE
-CURSORES
-EXAMINAR
-BUSCAR CARPETA DE CURSORES
-SELECCIONAR EL QUE DESEES
8. APLICACIONES DE WINDOWS 7
WORD PAD
WordPad es uno de los procesadores de texto más populares del mundo. Desarrollado por la compañía norteamericana Microsoft, este programa forma parte de la mayoría de las versiones del sistema operativo Windows; en otras palabras, se ofrece de forma gratuita y permite la confección de simples documentos sin necesidad de adquirir otra aplicación.
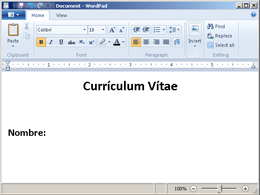
BLOC DE NOTAS
De seguro que muchos usuarios del sistema operativo Windows prefieren trabajar en Word o WordPad antes que usar el editor de texto denominado “Bloc de notas” o “Notepad” en inglés, perdiendo la oportunidad de sacarle provecho a esta herramienta. Esto se debe a que el editor de texto sólo tiene las funcionalidades básicas en comparación a los otros programas de edición.
Sin embargo, El bloc de notas se ha convertido en la aplicación preferida para los diseñadores de páginas web, quienes han encontrado ventajas en este sencillo y básico editor de texto. A continuación conozcamos más sobre el Bloc de notas, editor de texto gratuito y simple que viene incluido en el Windows.

PAINT
Paint es una característica de Windows que puede usar para dibujar, aplicar color y editar imágenes. Puede usar Paint como un bloc de dibujo digital para crear imágenes sencillas y proyectos creativos, o para agregar texto y diseños a otras imágenes, como las capturadas con una cámara digital.
Las partes de Paint
-
Para abrir Paint, haga clic en el botón Inicio
 , haga clic en Todos los programas, en Accesorios y, después, en Paint.
, haga clic en Todos los programas, en Accesorios y, después, en Paint.
Al iniciar Paint, verá una ventana vacía; las herramientas para dibujar y pintar se encuentran en la cinta de la parte superior de la ventana. En la siguiente ilustración se muestran las diferentes partes de la ventana de Paint:

CALCULADORA
Calculadora es una calculadora virtual presente en todos los sistemas operativos de Microsoft Windows. La calculadora ha sido un componente de Microsoft Windows desde su primera versión, el modo estándar viene por defecto, que permite realizar operaciones de cálculos de aritmética.
9. PARTES DE UNA VENTANA
La ventana del Explorador

Al abrir tu Explorador de Windows te encontrarás con una ventana similar a la de la imagen. Puede que el aspecto cambie un poco ya que la podemos configurar a nuestro gusto.
A continuación explicamos las distintas áreas que componen esta ventana:
- Botones Adelante y Atrás a.
- Barra de direcciones.
- Cuadro de búsqueda.
- Barra de herramientas. Situada en la segunda línea.
- Panel de navegación. Ocupa la zona central izquierda
- Lista de archivos. Es la zona más grande en la parte central derecha.
- Panel de detalles. Situado en la parte inferior.
10. CREAR BARRA DE INICIO RAPIDO
-CLIC DERECHO EN LA BARRA DE TAREA
-BARRA DE HERRAMIENTAS
- NUEVA BARRA DE HERRAMIENTAS
-COPIAR EL SIGUIENTE TEXTO
%SystemDrive%\Users\%username%\AppData\Roaming\Microsoft\Internet Explorer\Quick Launch
-SELECCIONAR CARPETA
-ACEPTAR
-CLIC DERECHO EN QUICK LAUCH EN LA BARRA DE TAREAS Y DESBLOQUEAR LA BARRA
-CLIC DERECHO QUICK LAUCH DESACTIVAR TEXTO Y TITULO
- AMPLIAR LA BARRA DE TAREAS.
11. GUIA DE BOLSILLO WINDOWS 7
12 CREAR CARPETA EN WINDOWS

13. CAMBIAR LA FORMA EN QUE VISUALIZO EL MENU INICIO
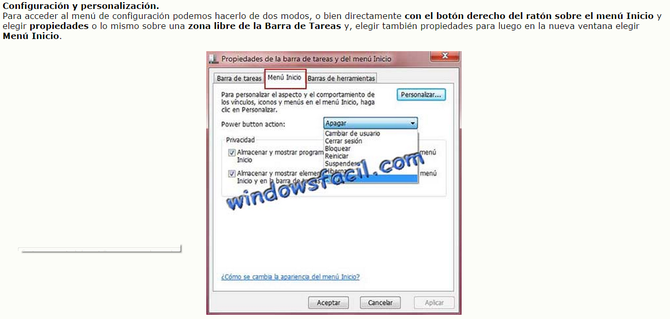
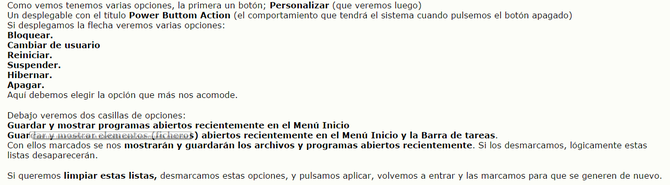
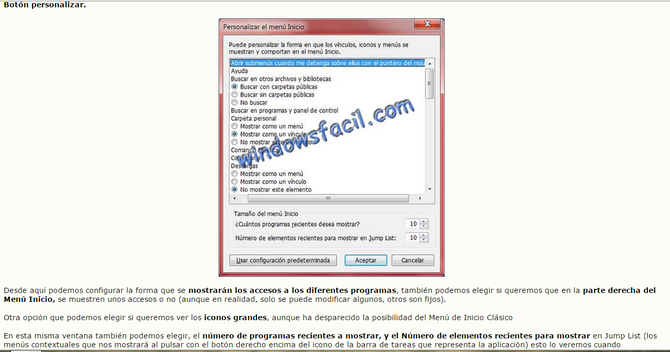
14.VISUALIZAR LAS FORMAS PARA VISUALIZAR EL CONTENIDOS DE UNA CARPETA
- INICIO
-DOCUMENTOS
- BOTON CAMBIE LA VISTA (BOTON SIGUIENTE)

-CUALQUIERA DE LAS OPCIONES
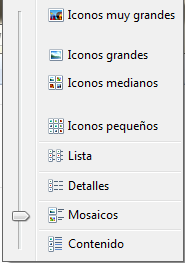
15.UTILIDAD BARRA DE TAREAS
La barra de tareas de Windows sirve para:
-contener al botón Inicio
-contener otras barras (la barra de inicio rápido, la barra de idiomas, etc.)
-mantener un acceso rápido para las ventanas y programas que están abiertos en un momento determinado
-mostrar el área de notificaciones (es el área donde está la hora del sistema, el ícono de volumen y otros íconos de aplicaciones abiertas como antivirus, el Live Messenger, etc)
16. ELIMINAR ARCHIVOS TEMPORALES
Este proceso consiste en la eliminación de los archivos generados por las aplicaciones instaladas en la computadora y que ya no se utilizan.
ACTIVIDAD N° 5 TALLER DE AFIANZAMIENTO WINDOWS 7
1. Encienda el equipo.
2. Personalice el escritorio del Windows 7.
3. Como se crea una carpeta en el entorno de Windows 7?
4. Elabore las siguientes estructuras en su equipo:
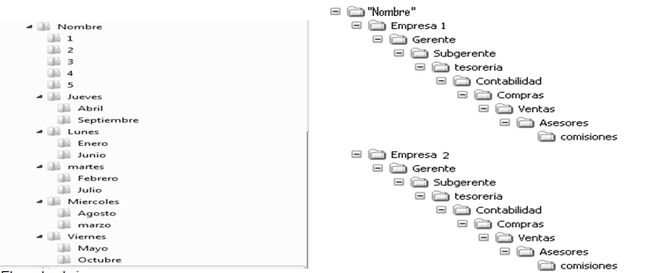
5. El wordpad sirve para:
6. Guarde un archivo elaborado en wordpad en la carpeta AGOSTO.
7. En el paint puedo:
8. Guarde un archivo elaborado en paint en la carpeta AGOSTO
9. En donde encuentro la calculadora.
10. ¿Para qué sirve el desfragmentador de disco?
11. ¿Qué diferencia hay entre cortar y copiar?
12. ¿Cómo puedo copiar la carpeta Mayo en el escritorio? Hágalo en su equipo
13. ¿Cuantas y cuales formas existen para visualizar el contenido de una carpeta? Visualice en la carpeta Enero las diferentes opciones.
14.¿Cómo puedo buscar un archivo?
15.¿Cuáles son los elementos de una ventana?
16.¿E s posible ocultar un archivo? ¿cómo los veo después?
17.Guarde un archivo de bloc de notas en la carpeta AGOSTO
18.¿Puedo cambiar la forma en que visualizo el menú de inicio? Si puede hágalo en su equipo
19.Active la barra de inicio rápido.
20.¿Para qué sirve la barra de tareas?
21.Crea un acceso directo a la carpeta AGOSTO en el escritorio
Los puntos que se encuentran de color rojo son resueltos en un documento escrito y los de color negro son en el equipo
16. PROGRAMAS INTERESANTES PARA DESCARGAR
| PROGRAMA | UTILIDAD | ENLACE DE DESCARGA |
| TEAM WEAVER | Controle remotamente cualquier ordenador o Mac a través de Internet en solo un par de segundos o utilice TeamViewer para reuniones online |
https://www.teamviewer.com/es/ |
| RECUVA |
RECUPERA ARCHIVOS BORRADOS DESPUES DE
FORMATIAR TU PC DE DISPOSITIVOS MOVILES O USB Y MAS |
http://www.piriform.com/recuva/download/standard |
| ATUBE CATCHET | DESCARGAR VIDEOS | http://atube-catcher.uptodown.com/ |
| WINRAR | PROGRAMA DESCOMPRESOR DE ARCHIVOS WINRAR | http://www.winrar.es/descargas |
| VLC | REPRODUCTOR DE AUDIO Y VIDEO | http://get.videolan.org/vlc/2.1.3/win32/vlc-2.1.3-win32.exe |
| CANTASIA ESTUDIO 8 | GRABAR |
|
17. PONER CONTRASEÑA A CARPETA EN WINDOWS 7
1-. Creas una
carpeta.
2-. Abres el Bloc
de Notas (Inicio - Programas - Accesorios - Bloc de Notas ó Inicio - Bloc de Notas)
3-. En ese mismo
Bloc de Notas copiar el texto de abajo que está en Negrita,
[OJO: Donde Dice PASS
ACA poner la contraseña que
quieran, solo reemplacenla
con su contraseña, no cambien nada ni los espacios ]
4-. Guarda el
archivo (Archivo - Guardar
Como) con el nombre nombre
"locker.bat" (OJO: sin las
comillas),
en la carpeta que creaste.
5-. Aparecerá en
la carpeta que creaste un archivo llamado "locker", sólo dale doble clic y te aparecerá una pantalla (como el clásico DOS), donde dice "Enter password to unlock folder", ahí pones tu contraseña y
le das Enter; en la carpeta creada aparecerá una carpeta con el nombre "Priivate", ahí pones todos tus archivos que quieres esconder para que otros no vean y listo, después de terminar de pasar
todos tus archivos a esa carpeta "Private", sales de ahí y le das otra vez doble clic en el archivo "Locker", te aparecerá otra vez la pantallita (como el DOS) donde dice: "Are you sure you want
to lock the folder(Y/N)"; Esa pregunta la debes responder con la tecla Y o la tecla N y después le das Enter (La Y es para aceptar Bloquear y esconder la carpeta "Private"
 , al
hacer eso la carpeta "Private" desaparecerá y estará escondido.
, al
hacer eso la carpeta "Private" desaparecerá y estará escondido.
6-. Si quieres
abrirlo y poner mas archivos solo debes repetir el paso "5" y listo.
Fácil y sin
programas.
Nota: En el texto
de abajo reemplacen la parte donde dice "(dos puntos)" por ":" (ojo: sin las
comillas),
pongo esto porque sino sale esa cara de baboso 
 que es con "(Dos puntos)
y la letra F"
que es con "(Dos puntos)
y la letra F"
2 Nota: Les
recuerdo esto para el texto de abajo:
OJO: Donde
Dice PASS
ACA poner la contraseña que
quieran, solo reemplacenla
con su contraseña, no cambien nada ni los espacios
cls
@ECHO OFF
title Folder Private
if EXIST "Control Panel.{21EC2020-3AEA-1069-A2DD-08002B30309D}" goto UNLOCK
if NOT EXIST Private goto MDLOCKER
:CONFIRM
echo Are you sure you want to lock the folder(Y/N)
set/p "cho=>"
if %cho%==Y goto LOCK
if %cho%==y goto LOCK
if %cho%==n goto END
if %cho%==N goto END
echo Invalid choice.
goto CONFIRM
:LOCK
ren Private "Control Panel.{21EC2020-3AEA-1069-A2DD-08002B30309D}"
attrib +h +s "Control Panel.{21EC2020-3AEA-1069-A2DD-08002B30309D}"
echo Folder locked
goto End
:UNLOCK
echo Enter password to unlock folder
set/p "pass=>"
if NOT %pass%== PASS ACA goto FAIL
attrib -h -s "Control Panel.{21EC2020-3AEA-1069-A2DD-08002B30309D}"
ren "Control Panel.{21EC2020-3AEA-1069-A2DD-08002B30309D}" Private
echo Folder Unlocked successfully
goto End
(Dos Puntos)FAIL
echo Invalid password
goto end
:MDLOCKER
md Private
echo Private created successfully
goto End
:End
Pd: Lo malo es que
cuando escribes la contraseña en la pantallita negra (DOS) no se desaparecen las letras con esas tipicas ******, sino que aparecen las letras en todo su esplendor, asi que mejor haganlo cuando
nadie vea.
ACTIVIDAD N° 6 EVALUACIÓN WINDOWS 7
EVALUACIÓN WINDOWS 7 ENSAMBLE (02/07/2017)
ACTIVIDAD N° 6.1
GLOSARIO ENSAMBLE EN GOOGLE DOCS TABLA DE CONTENIDO, NUMERACION DE PAGINA
COMPARTIR DOCUMENTO GOOGLE DOCS
1. CREAR CORREO ELECTRÓNICO EN GMAIL
2. ENTRAR A CORREO GMAIL
3. CREAR LOS CONTACTOS DEL GRUPO EN UN GRUPO
4. APLICACIONES DRIVE
4. COMPARTIR ARCHIVOS GLOSARIO CON TODO EL GRUPO
ACTIVIDAD N° 7 (word)
7.1 BORDE DE PAGINA, COLUMNA

7.3 NOTA AL PIE
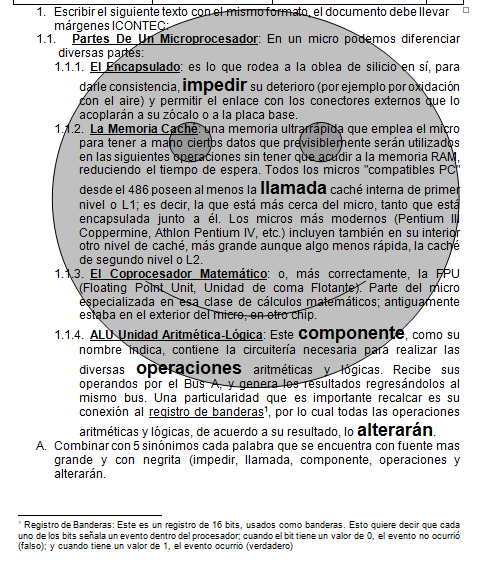
7.4 DIFERENTES ESTILOS
Aplicar las diferentes herramientas de formatos al siguiente documento.
- Columnas
- Bordes de página
- Bordes de párrafo
- Letra capital
- Número de página
- Nota al pie
- Insertar imagen
Tema Especial: Cambio Climático


7.5 TABLAS
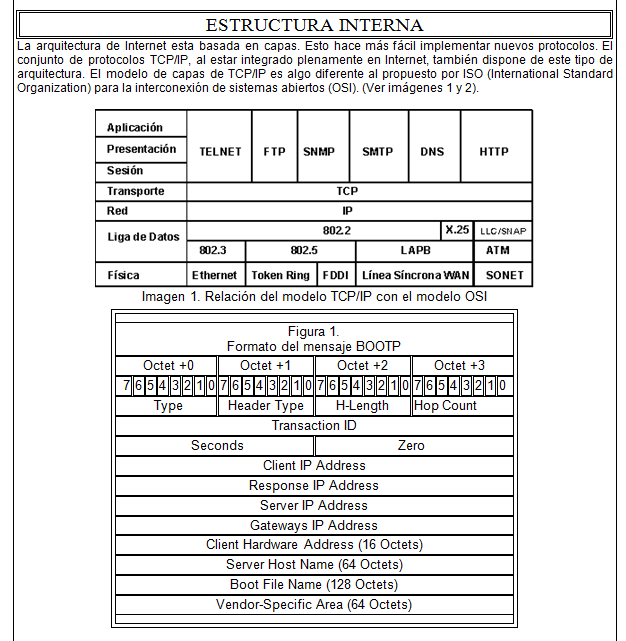
ACTIVIDAD N° 8
EJERCICIO COMBINACION DE CORRESPONDENCIA DESDE EXCEL
1. ENTRAR A WORD
2. DIGITAR LA CARTA MODELO

3. ENTRAR A EXCEL ESCRIBIR LA SIGUIENTE INFORMACION
4. GUARDE LA LISTA
5. ENTRE A LA CARTA WORD
6. CORRESPONDENCIA
7. SELECCIONAR DESTINATARIOS
8. USAR LISTA EXISTENTE
9. SELECCIONAR LISTA Y LA HOJA
10. INSERTAR CAMPOS COMBINADOS (EN EL LUGAR QUE SE ENCUENTRA EN LA CARTA)
11 COMPROBACION AUTOMÁTICA DE ERRORES
12. COMPLETAR LA COMBINACIÓN
13. GUARDE LOS ARCHIVOS
ACTIVIDAD N° 9 EVALUACION WORD
ENSAMBLE Y MANTENIMIENTO (02/07/2017)
ACTIVIDAD N° 10 (EXCEL)
DEFINICIÓN DE EXCEL
Una hoja de cálculo es un programa que permite realizar cálculos aritméticos, estadísticos, financieros, etc., con una serie de datos previamente introducidos. Excel es el máximo exponente de las hojas de cálculo existentes en el mercado actual. Con Excel podemos generar presupuestos, gráficos estadísticos, facturas, análisis de bolsa, ventas, inventarios, etc. Excel incorpora cantidad de funciones que nos facilitará el cálculo de operaciones complejas.
VENTANA DE EXCEL

DEFINICIÓN DE PARTES DE LA VENTANA EXCEL
LA BARRA DE TÍTULO: Contiene el nombre del documento sobre el que se está trabajando en ese momento. Cuando creamos un libro nuevo se le asigna el nombre provisional Libro1, hasta que lo guardemos y le demos el nombre que queramos.
LA BARRA DE ACCESO RÁPIDO: Labarra de acceso rápido contiene las operaciones más habituales de Excel como Guardar
LA BANDA DE OPCIONES: contiene todas las opciones del programa agrupadas en pestañas. Al hacer clic enInsertar, por ejemplo, veremos las operaciones relacionadas con la inserción de los diferentes elementos que se pueden crear en Excel
MODO DE ACCESO POR TECLADO: Pulsando la tecla ALT entraremos en el modo de acceso por teclado. De esta forma aparecerán pequeños recuadros junto a las pestañas y opciones indicando la tecla (o conjunto de teclas) que deberás pulsar para acceder a esa opción sin la necesidad del ratón
BOTON OFFICE: Haciendo clic en el botón de Office que se encuentra en la parte superior izquierda de la pantalla podrás desplegar un menú desde donde podrás ver las acciones que puedes realizar sobre el documento, incluyendo Guardar, Imprimir o crear uno Nuevo.
LA BARRA DE FÓRMULAS: Nos muestra el contenido de la celda activa, es decir, la casilla donde estamos situados. Cuando vayamos a modificar el contenido de la celda, dicha barra variará ligeramente.
Y la barra de funciones que comienza donde esta fx
LA BARRA DE ETIQUETAS: Permite movernos por las distintas hojas del libro de trabajo
LAS BARRAS DE DESPLAZAMIENTO: Permiten movernos a lo largo y ancho de la hoja de forma rápida y sencilla, simplemente hay que desplazar la barra arrastrándola con el ratón, o hacer clic en los triángulos.
LA AYUDA:
Opción 1: Un método consiste en utilizar la Banda de opciones, haciendo clic en el interrogante:
Opción 2: f1
CONCEPTOS GENERALES
Hoja: se denomina así a la zona donde estamos trabajando. Cada hoja tiene un nombre identificativo que podemos cambiar. Los nombres de las hojas se pueden observar en la zona inferior de la pantalla. Estos nombres se pueden cambiar.
Celda: cuadro individual que forma parte de la hoja. En las celdas introduciremos los datos. Intersección de fila y columnas.
Las celdas se nombran primero la columna y luego la fila
Columna: se nombran de la A a la Z y están dispuestas en vertical. Después de la columna Z, nos encontramos con la columna AA,AB,AC... y así hasta la AZ. Seguidamente, comenzaría la BA, BB.. y así hasta la última columna que es la XFD, para un total de 16384 columnas para Excel 2007
Fila: dispuestas en horizontal, se numeran desde la 1 hasta la 1048576 que es la última.
Libro de trabajo: conjunto de hojas. Un libro puede tener varias hojas. Al grabarlo, se crea un fichero con la extensión XLS con todas las hojas que tuviese el libro.
Rango: grupo de celdas adyacentes, es decir, que se tocan. Un rango de celdas por ejemplo que va desde la A1 hasta la A5 se reflejaría con el siguiente nombre: A1:A5
El nombre de un rango siempre hará referencia a la primera y a la última celda seleccionadas.
ATAJOS EXCEL 2010
TECLAS DE MÉTODO ABREVIADO EXCEL 2010
MOVIMIENTO RÁPIDO EN LA HOJA
MOVIMIENTO TECLADO
Celda Abajo FLECHA ABAJO
Celda Arriba FLECHA ARRIBA
Celda Derecha FLECHA DERECHA
Celda Izquierda FLECHA IZQUIERDA
Celda A1 CTRL+INICIO
Pantalla Abajo AVPAG
Pantalla Arriba REPAG
Primera Celda de la Columna Activa CTRL+FLECHA ARRIBA ó FIN+FLECHA ARRIBA
Última Celda de la Columna Activa CTRL+FLECHA ABAJO ó FIN+ FLECHA ABAJO
Primera Celda de la Fila Activa CTRL+FLECHA IZQUIERDA ó FIN+FLECHA IZQUIERDA o INICIO
Última Celda de la Fila Activa CTRL+ FLECHA DERECHA ó FIN+ FLECHA DERECHA
Correr una pantalla a la izquierda ALT+AVPAG
Correr una pantalla a la derecha ALT+REPAG
Insertar una Hoja Nueva MAYÚS+F11 ó ALT+MAYÚS+F1
Seleccionar la Hoja CTRL+SHIFT+ESPACIO
Seleccionar una Columna CTRL+ESPACIO
Seleccionar una Fila SHIFT+ESPACIO
Ampliar la Selección de Celdas CTRL+MAYÚS+INICIO
Mostrar Columnas CTRL+)
Mostrar Filas CTRL+(
Ocultar Columnas CTRL+0
Ocultar Filas CTRL+9
MOVIMIENTO RÁPIDO EN EL LIBRO
MOVIMIENTO TECLADO
Hoja siguiente CTRL+AVPÁG
Hoja Anterior CTRL+REPÁG
Seleccionar la Hoja Actual y Siguiente CTRL+MAYÚS+AVPÁG
Minimiza la Ventana del Libro CTRL+F9
Maximiza o Restaura la Ventana CTRL+F10
Restaura la Ventana del Libro CTRL+F5
MOVIMIENTO RÁPIDO EN LAS FÓRMULAS Y FUNCIONES EN EL LIBRO
Autosuma ALT+=
Insertar Función SHIFT+F3
Formato de Fecha CTRL+#
Formato Monetario CTRL+$
Insertar Fecha Actual CTRL+;
Agregar o Modificar un Comentario MAYÚS+F2
Insertar un gráfico Alt+F1 ó F11
TECLAS DE FUNCIÓN
F1 Ayuda de Microsoft Excel
F2 Activa la barra de Fórmulas
F5 Ir a una celda
F12 Guardar Como
TIPOS DE DATOS
Es un dato que se introduce directamente en una celda. Puede ser un número, una fecha u hora, o un texto.
· NÚMEROS
· Para introducir números puedes incluir los caracteres 0,1,2,3,4,5,6,7,8,9 y los signos especiales + - ( ) / % E e . €.
· Los signos (+) delante de los números se ignoran, y para escribir un número negativo éste tiene que ir precedido por el signo (-).
· Al escribir un número entre paréntesis, Excel lo interpreta como un número negativo, lo cual es típico en contabilidad.
· El carácter E o e es interpretado como notación científica. Por ejemplo, 3E5 equivale a 300000 (3 por 10 elevado a 5).
· Se pueden incluir los puntos de miles en los números introducidos como constantes.
· Cuando un número tiene una sola coma se trata como una coma decimal.
· Si al finalizar un número se escribe €, Excel asigna formato Moneda al número y así se verá en la celda, pero en la barra de fórmulas desaparecerá dicho símbolo.
· Si introducimos el símbolo % al final de un número, Excel lo considera como símbolo de porcentaje.
· Si introduces fracciones tales como 1/4 , 6/89 , debes escribir primero un cero para que no se confundan con números de fecha.
· Si un número no cabe en su celda como primera medida se pasa automáticamente a anotación científica.
· Por defecto los números aparecen alineados a la derecha en la celda.
· FECHA U HORA
· Para introducir una fecha u hora, no tienes más que escribirla de la forma en que deseas que aparezca.
· Al igual que los números (ya que realmente lo son), las fechas y las horas también aparecen alineados a la derecha en la celda.
· Cuando introduzcas una fecha comprendida entre los años 1929 y 2029, sólo será necesario introducir los dos últimos dígitos del año, sin embargo para aquellas fechas que no estén comprendidas entre dicho rango, necesariamente deberemos introducir el año completo.
· Ejemplos:
· 1/12/99 1-12-99 2:30 PM
· 14:30 1/12/99 14:30 12/07/2031
· TEXTO
· Para introducir texto como una constante, selecciona una celda y escribe el texto. El texto puede contener letras, dígitos y otros caracteres especiales que se puedan reproducir en la impresora.
· Una celda puede contener hasta 16.000 caracteres de texto.
· Si un texto no cabe en la celda puedes utilizar todas las adyacentes que están en blanco a su derecha para visualizarlo, no obstante el texto se almacena únicamente en la primera celda.
· El texto aparece, por defecto, alineado a la izquierda en la celda.
TIPOS DE CURSOR
El puntero del “Mouse” es un cursor que aparece en la pantalla para indicar la posición donde se encuentra en el programa. Cuando se coloca en diferentes partes de la pantalla, su apariencia cambia para especificar algún tipo de operación. Las diferentes clases de punteros que aparecen en Excel son las siguientes:
 MUEVE EL CONTENIDO DE UNA CELDA
MUEVE EL CONTENIDO DE UNA CELDA
 CON ESTA FORMA DE CURSOR PODEMOS COPIAR LAS CELDAS
CON ESTA FORMA DE CURSOR PODEMOS COPIAR LAS CELDAS
MAYUSCULAS MINUSCULAS Y NOMPROPIO
Mayusc
Para transformar todas las letras en mayúsculas de la celda A1 y utilizaré la función MAYUSC aplicando la siguiente fórmula:
=MAYUSC(A1)
Con esta fórmula, la celda A1 tendrá el siguiente resultado:
Minusc
Finalmente haré uso de la función MINUSC para convertir de nuevo todas las letras en minúsculas. La fórmula a utilizar será la siguiente:
=MINUSC(A1)
Este es el resultado final:
Nompropio
Ahora haré uso de la función NOMPROPIO para colocar la primera letra de cada palabra en mayúscula. La fórmula queda de la siguiente manera:
=NOMPROPIO(A1)
ACTIVIDAD N°11
FUNCIONES EN EXCEL
FUNCIONES (MAX, MIN, CONTAR.SI, PROMEDIO, MEDIA, MEDIANA, MODA)

|
Celda |
FÓRMULA |
ACCIÓN |
|
E2 |
=PROMEDIO(B2:D2) (y copiar hacia abajo) |
Halla la media de los números a su izquierda |
|
F2 |
=SI(E2<4,99;"Insuficiente";SI(E2<6,99;"Aprobado"; SI(E2<9,5;"Notable";SI(E2<10;"Excelente")))) |
Comprueba la nota para colocar un texto |
|
B13, B14, B15, B16 |
=MAX(E2:E11) =MIN(E2:E11) =MODA.UNO(E2:E11) =MEDIANA(E2:E11) |
Halla la nota máxima, mínima, moda y mediana de la lista de notas finales |
|
B19 b20 b21 b22 |
=CONTAR.SI($F$2:$F$11;"Insuficiente") =CONTAR.SI($F$2:$F$11;"Aprobado") =CONTAR.SI($F$2:$F$11;"Notable") =CONTAR.SI($F$2:$F$11;"Excelente") |
Cuenta el número de insuficientes. Igual para las fórmulas de abajo |
|
C19 C20 C21 C22 |
=B19/$F$17 =B20/$F$17 =B21/$F$17 =B22/$F$17 |
Halla el porcentaje |
|
F17 |
=CONTARA(A2:A11) |
Cuenta el número de alumnos de la lista de nombres |
 OFIMATICA CENSA
OFIMATICA CENSA






